この記事では、Blu-rayの中身をPCに保存する方法をご紹介します。音声トラック・字幕トラックもそのままコンテナ化して保存できるので、所有している映画・アニメのバックアップにおすすめです。
Blu-rayの映画・アニメをPCに保存する方法
使用ソフト【MakeMKV】のセットアップ
まずは作業に必要なソフトのインストールです。今回は無料で公開されている「MakeMKV」というソフトを使用します。
このソフトはBlu-rayディスクに書き込まれている動画ファイルを.mkvというコンテナフォーマットに変換して保存してくれます。mkvコンテナの特徴は動画ファイルに付属している複数の音声トラック・字幕トラックも一緒に保存することが可能です。動画コーデックははMPEG-2、MPEG-4、MPEG-4/AVC(H.264)、H.265/HEVC、WMVなど、おおよそ定番系はカバーしています
MakeMKVのダウンロード
以下のサイトにアクセスしてソフト本体をダウンロードします。
お使いのPCに合わせてWindows/Macを選択してください
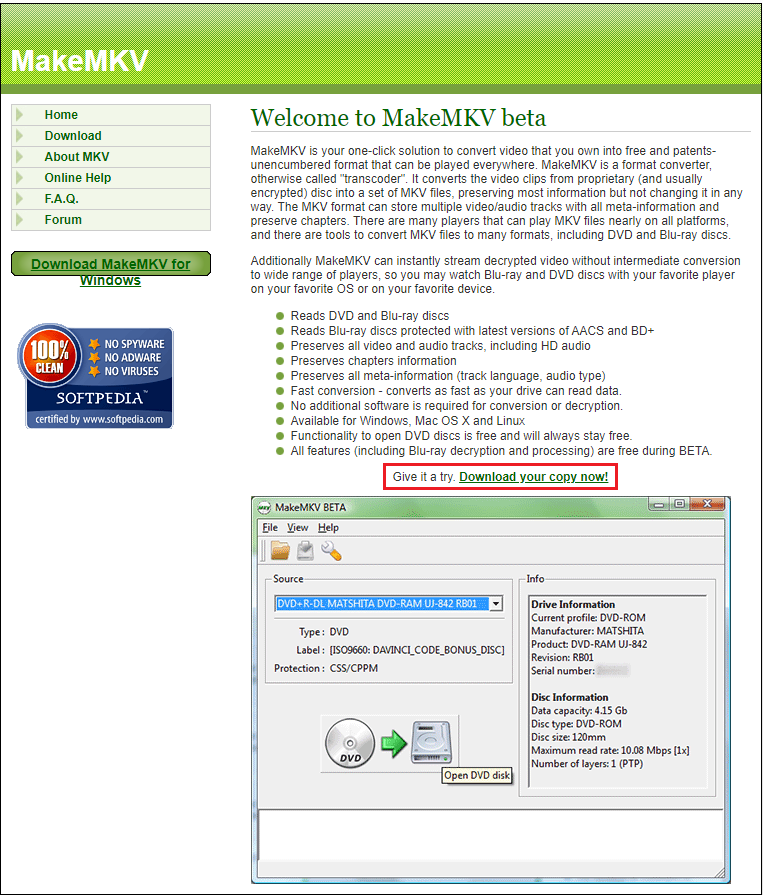
MakeMKVのインストール
ダウンロードが完了したら、セットアップヴィザードに従ってインストールを進めます。
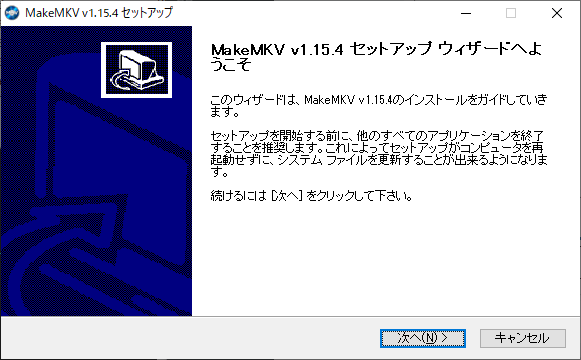
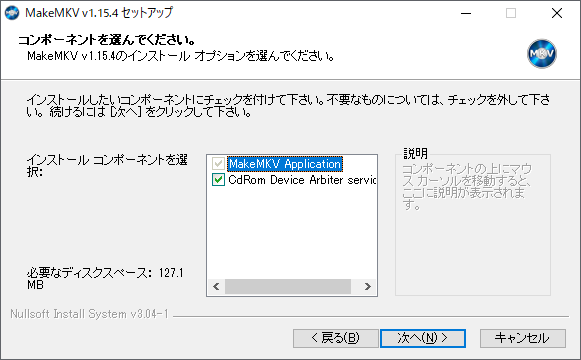
基本的には全て次へで問題ありません。
MakeMKVの起動と初期設定
インストールが完了したら、MakeMKV を起動します。
このソフトはフリーソフトですが、使用するためには定期的に更新される、公認コードの入力が必要です。
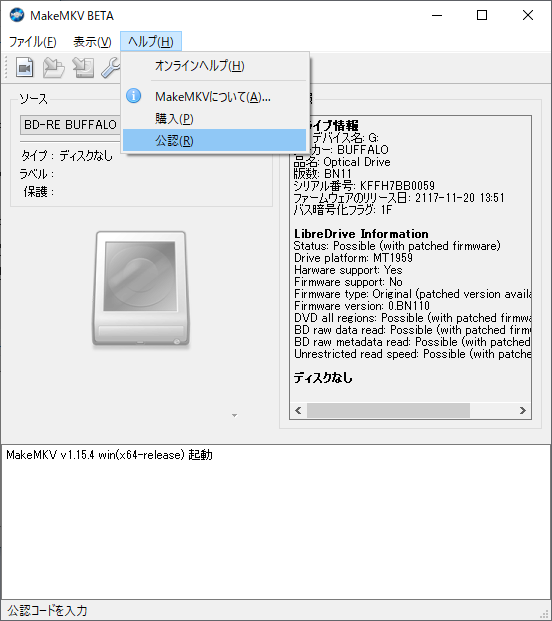
上部メニューからヘルプ→公認をクリックしてください。
公認コードは下記のサイトで公開されています。

サイトにアクセスしたらコードをコピーし、MakeMKVに戻ってコードを入力します。
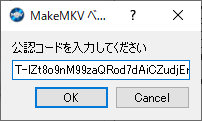
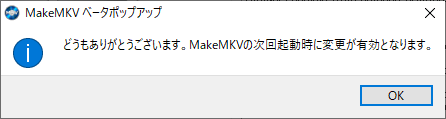
コード認証後、ポップアップに従ってソフトを再起動します。
以上で準備は完了です。
MakeMKVの使用方法
MakeMKVを起動します。
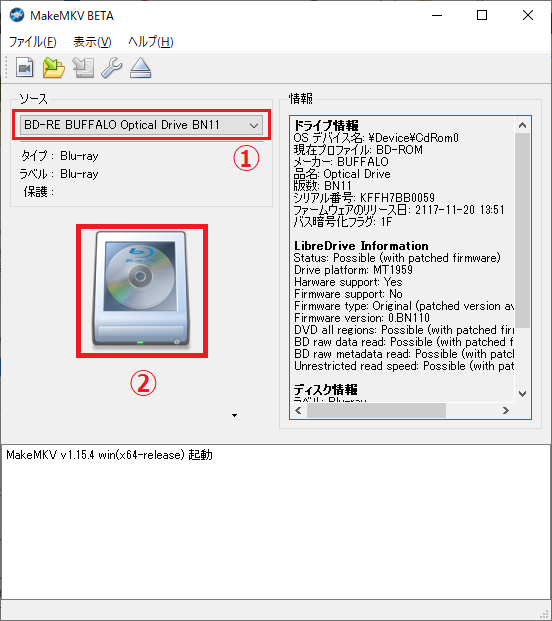
➀で使用するドライブを選択します。通常は一つしかないと思うのでそのままで大丈夫です。
②をクリックして、ドライブの解析を始めます。ディスクによって異なりますが、1分ほどで完了します。
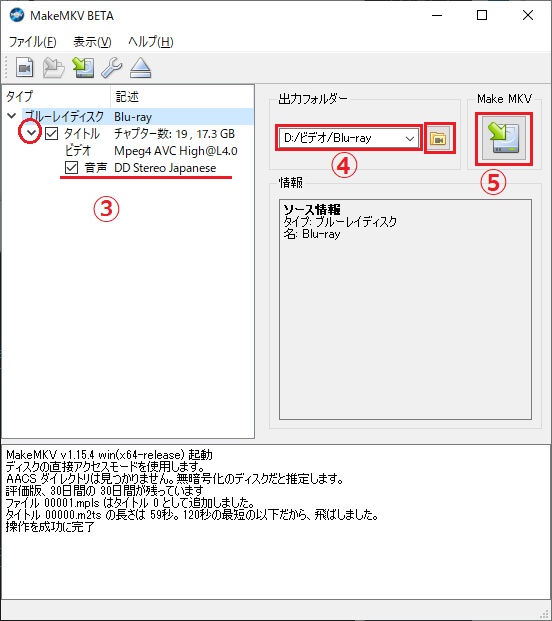
解析が完了したら上記のような画面になります。
左側のタイプかブルーレイディスクを展開し、タイトルや音声、字幕を表示します。③の表示のされ方はディスクによって変わります。映画などは複数のメイキング・特典映像があるものもあり、吹き替えトラックや字幕がいくつも表示されると思います。保存したいもの全てににチェックを入れて下さい。※ここで保存したトラックは、再生ソフトで字幕・音声共に切り替えることができます。
④は保存先のアドレスです。右のフォルダアイコンをクリックして、保存先を選択できます。
※2時間ほどの映画を保存した場合、30GBほどの容量が必要になります。Cドライブなどに保存するとシステム領域を圧迫してしまいますので、外付けHDDの利用などをおすすめします。
保存先の設定ができたら⑤のアイコンをクリックしてください。保存作業が開始されます。
作業時間は動画の種類やPCスペックによって様々ですが、目安としては2時間の映画の保存に30分から45分が目安です。
mkvファイルの再生方法
最後に、保存したMKVファイルの再生方法をご紹介します。
➀VLCメディアプレイヤーを使う
②MPCBEを使う
どちらもフリーの動画再生ソフトです。音声トラック・字幕トラックを簡単に切り替えることができるのでぜひ使用してみてください。
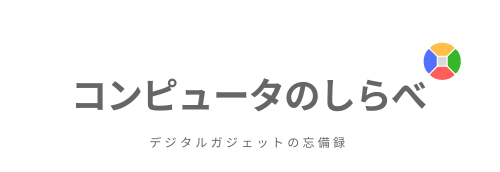

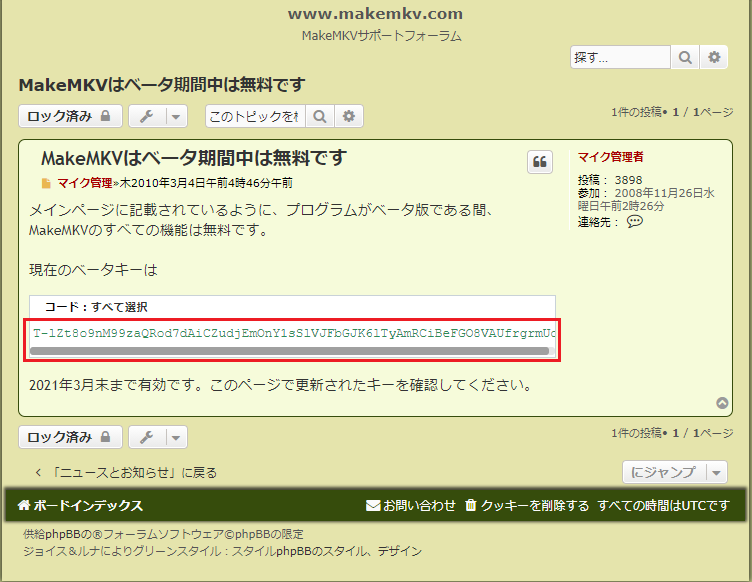


コメント